外出先では商品選びまで
<この記事はiPhoneをWi-Fiのみで使い倒す!の一部です>
外出先のWi-Fi環境でお金の決済という行為はしたくないものです
どこで情報が漏れるかわかりませんし
Amazonはよく使うサービスなのですがログイン中は欲しいものを探したり比べたりしている時間がほとんどです
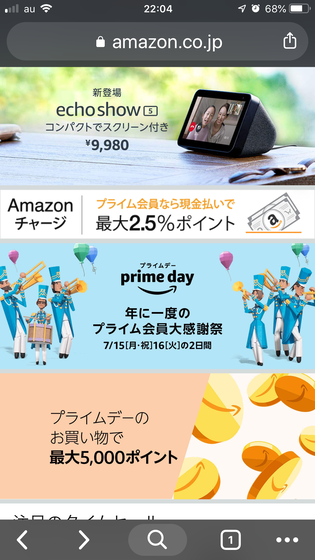
Amazonは捨てメールアドレスと架空の名前でもアカウントを作ることができるので外出先の環境ではこのアカウントでログインします
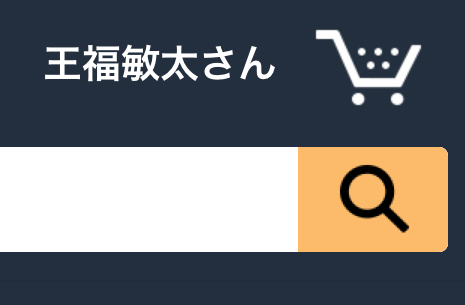
欲しいものや気になるものがあればカートに入れとく
同じ画面をスマホとパソコンで使い比べしてみると一目瞭然ですが、画面の情報量や操作性でいかにスマホが面倒かはよくわかりますので、ひとまずスマホではそれ以上のことはしません
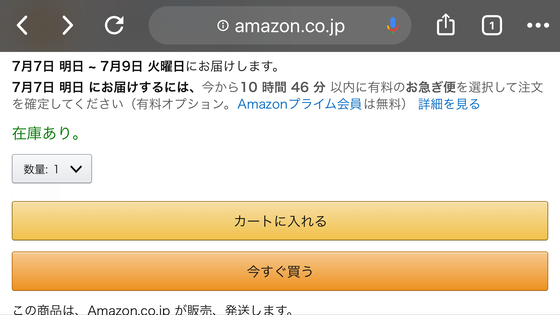
自宅に戻ってから本来のアカウントで確認します
実は最近になって欲しいものリストが自分でいくつでも作れることに気がつきました
そこでコンビニ受け取りできるもの、配送料を無料にするための追加用とか用途に合わせてリストに追加しています
googleドライブのオフラインを使用・・・できない!
<この記事はiPhoneをWi-Fiのみで使い倒す!の一部です>
過去の記事でgoogleドライブのオフラインの使用方法を紹介しました
画像や動画の再生は問題ないのですが、ドキュメントの編集はどうなるのでしょうか
結論から言うとダメです
ドキュメント単体をオフライン設定できているとしても外出先で呼び出そうとすると
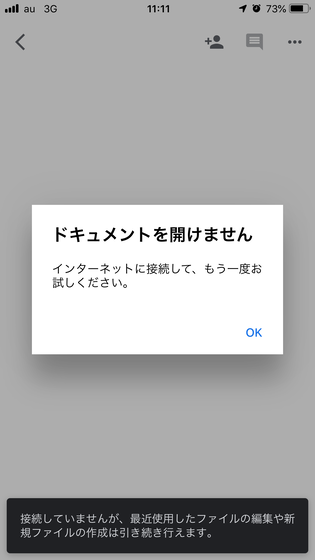
接続なしで使うためのオフラインだと思うのですが接続が復活するまでこの状態です
カメラロールに詰め込んじゃえ!
<この記事はiPhoneをWi-Fiのみで使い倒す!の一部です>
カメラは最も起動が速いので便利なアプリです
そりゃそうですよね、昔からデジカメは起動速度が命でしたから
だからカメラで撮影した画像の保存場所であるカメラロールもなかなか便利です
例えば行きたい店の場所とか連絡先をネットで調べたらその後どうします?
もう一回見るためにブックマークくらいはしておきますか?
でも外出先で同じ情報を見るためにまた通信料がかかります
地図もデフォルトに戻ったりするのでまた目印を探してしまう
そんな時は画面キャプチャを使うと便利です
やり方は電源ボタンとホームボタンの同時押しですが前に紹介したAssistiveTouchを使うのが便利です
この店に行きたいなあと思ったらひとまずパシャリ
画面の隅にプレビューが小さく表示されるのでタップ
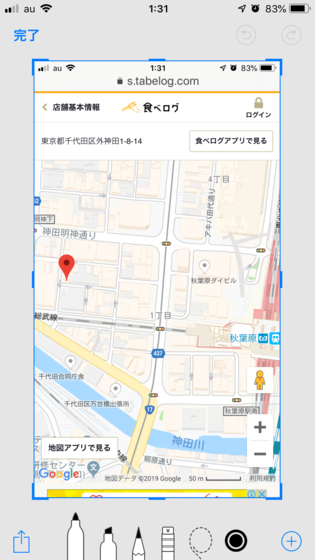
画面上の「完了」をタップすると「”写真”に保存」がでるのでそこをタップするだけ
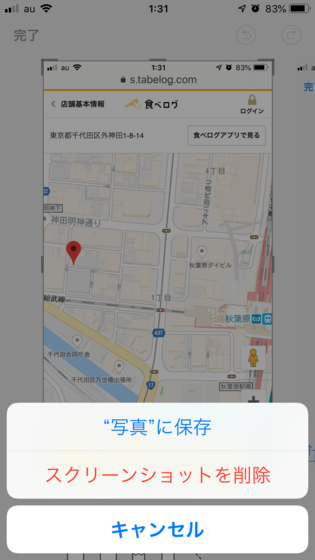
呼び出すときはカメラを起動してカメラロールを開きます
自分が画面で見たそのままの情報をすばやく出せるのは気持ちいいですよ
以前サイトの情報全体を上手いこと保存できないか試した事はあります
サファリならPDF形式で保存できます
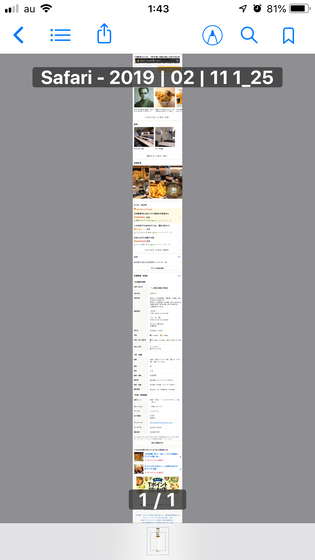
一応すべての情報は網羅されますが、サイトの作りによっては広告だらけになったり地図が初期化されたり自分の意図しない状態で保存されがちなので、やはりキャプチャのほうが手短です
googleドライブのオフラインを使用する
<この記事はiPhoneをWi-Fiのみで使い倒す!の一部です>
外出先で端末をネットに接続しないで使うにはデータを端末内に保存して持ち歩く必要があります。パソコンでは当然のこの概念、どうやらiPhoneにはないようです
そんなiPhoneにはgoogleドライブは必須アイテムとなります

いったんgoogleドライブをインストールするとデータの送り先などにこのアイコンが表示されるのでここに保存すればよいわけです

googleドライブに保存したデータの「・・・」をタップするとメニューが表示されるので
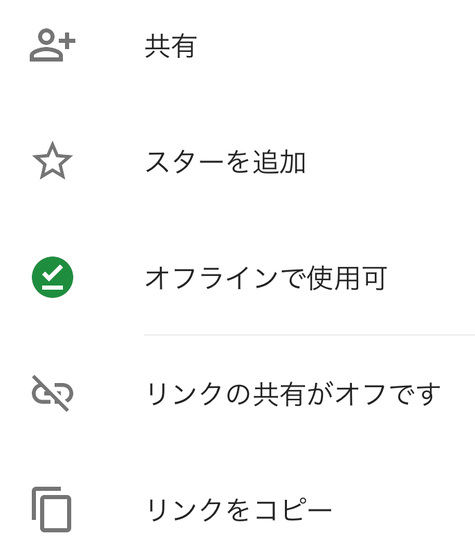
オフラインで使用可(画面中央)をオンにしておきます
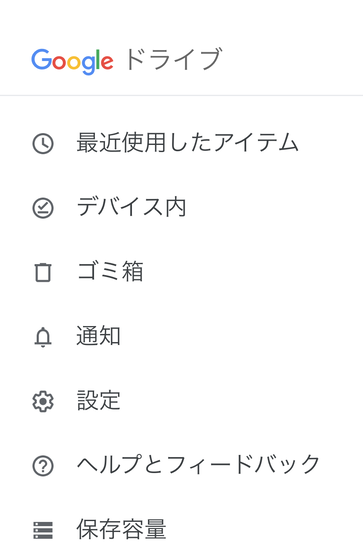
googleドライブ画面上の三本線をタップするとメニューが表示されるのでデバイス内をタップするとネットに接続しなくても再生できるファイルの一覧が表示されます
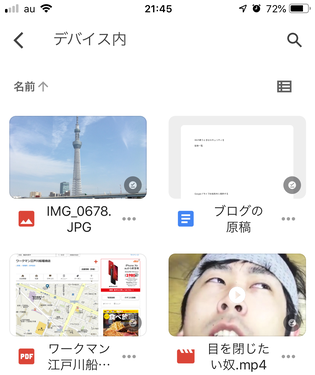
ちなみにデバイス内とはいっても本体ストレージには影響してないようです。容量の十分大きい動画をオフラインにしても使用率は変わりませんでした
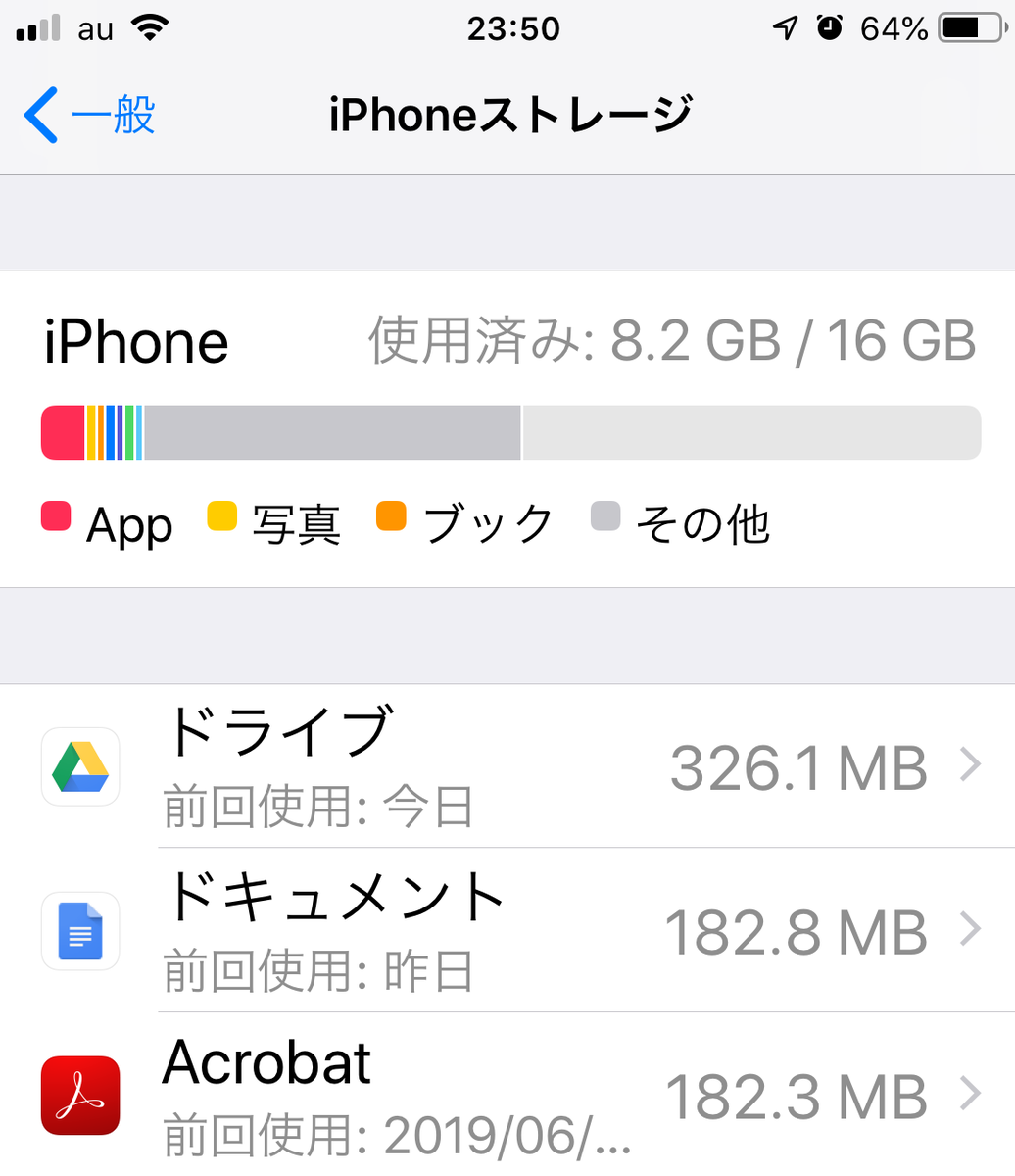
(↑↑ オフラインにする前も後も同じでした)
googleドライブの利用制限は15GBなのでそこまでは使えるといったところでしょうか
===2019.07.04追記===
ちなみにデバイス内に移ってる変な(?)動画はいまハマってるkouichitvさんです。
そりゃWi-Fi接続は危険ですよ、わかってます
<この記事はiPhoneをWi-Fiのみで使い倒す!の一部です>
「Wi-Fi 危険」で検索すると数多くの記事がヒットします
おおむね内容は同じものでWi-Fiの電波を傍受して他人のIDやパスワードを盗むとか、スマホにウイルスを忍ばせるといったもの
でも詳しく解説してくれる記事の中には読者の危機感をあおってセキュリティ関連商品を売りつけたいという意図があったりするのも忘れてはいけません
とはいえリスクや警告を無視するのは愚かなことです
僕のタダ同然で入手したiPhoneは「捨てメールアドレス」と「ハンドルネーム」だけで構成されておりAppleIDもそれで取得してあります
本体に問題があるようなら自分で初期化します
もしこのiPhoneを紛失しても探さないかもしれません
そのAppleIDでWi-Fi接続に便利なアプリをインストールしてあります
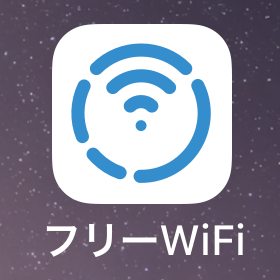
これはWi-Fiスポットを教えてくれるだけでなく接続もしてくれます

これで怪しいスポットには繋ぎませんし、仮にハッカーが僕の通信内容を盗んだとしても利用されて困る情報は何もありません
とりとめもない会話が隣の人の耳に入る程度のものです
せいぜいハッカーの無駄な仕事が増えるだけ
AssistiveTouchを設定する
<この記事はiPhoneをWi-Fiのみで使い倒す!の一部です>
iPhoneが古くなってきたらAssistiveTouchをオススメします
僕が使っていたiPodは物理キーがよく陥没したのでその故障対策です
AssistiveTouchとは常に画面上に表示されるアイコンでデバイスのコントロール系の操作を割り当てることができます

(↑↑ このアイコン邪魔だという人もいますが)
物理キーを押す代わりに画面タッチで操作できるのでキーを長持ちさせることができます
物理キーが陥没すると反応しなくなるのではなく常に押しっぱなしになるのが厄介なところです
(一度経験してみると分かりますが)
設定方法は説明不要なくらい簡単です
まだ画面にアイコンが表示されてない場合は設定(歯車のアイコン)→一般→アクセシビリティとすすんでAssistiveTouchをオンにします
ここで「最上位メニューをカスタマイズ」に進むと変更画面になります

画像は僕の設定例で物理キーを使う画面ロックや音量、スクリーンショットを割り当ててます
最近さらに進化してアイコンが5秒くらいで半透明になっていくので今までほど邪魔になりません
長いこと使ってるiPhoneなら是非設定してみてください
iPhoneをWi-Fiのみで使い倒す!
便利さの代償として必ず体の何処かが弱ってしまいます
エスカレーターも含め乗り物ばかり使っていれば足腰が弱るし、清潔な環境にいれば抵抗力が弱る
そしてテレビやネットの便利さは間違いなく考える力を弱らせてると思います
だから「オマエ何も考えてないだろ!」というような短絡的な事件や、軽率な発言が多くなっているのだと
とはいえスマホを使わなければ良いなんて物事はそう単純でありません
足腰が弱ったなら鍛えれば良いことだし、たとえ抵抗力が弱っても一生清潔な環境で暮らせるならそのほうが幸せです
スマホも使い方しだいでアホになってしまったり逆に知見を深めたり思考力を鍛えることだってできる道具だと思ってます
だからスマホはひとまずWi-Fi専用タブレットとして使ってます
(いくつかのテクニックについては別の記事でご紹介します)
電波の届かない場所では、ほとんどのアプリがいつものように使えなくなるので、出かける前に考えるようになります
(行き当たりバッタリがなくなります)
よくもまあ、こんな無駄な事に通話料を払ってるなぁと気付くことさえ色々あります
実際、経済的メリットは絶大です
(ポイントなんか貯めてる場合じゃありませんよ)

ガラケー(画像左)は通話とメールができて月額2000円を超えることはありません
iPhone(画像右)は電話会社と契約してないので月額の料金は発生しません
iPhoneにする理由が
・リンゴマークやiOSが好きだから
・他の人も使っているから
・アンドロイドが嫌だから
といった人なら中古で充分です
せっかく3万円で最新のパソコンが買える時代になったのにスマホにばかり投資するのはもったいない
はっきり言って学生や社会人になって、スマホがあるからパソコンは要らないと考えている人は大間違いです
スマホとパソコンでは生産性が全く違います
例えば動画を編集するにしてもスマホだと効率や品質を落とすか、最初から諦めるしかありません
仕事だけでなく個人のスキルとしても覚えるならまずパソコンのほうです
あ、そうそうスマホを2台以上お持ちなら1台はWi-Fi専用にするという手もありますね